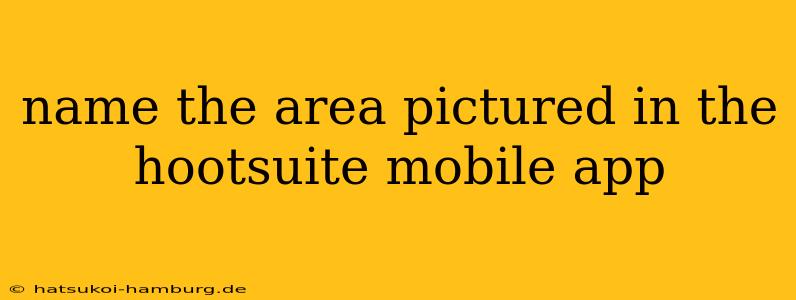Hootsuite Mobile App: Decoding the "Area" Section
The Hootsuite mobile app is a powerful tool for managing your social media presence on the go. But one area that can sometimes be confusing for new users is the rather vaguely named "Area" section. This article will break down exactly what the "Area" section in the Hootsuite mobile app is, what it does, and how to use it effectively. Understanding this will help you streamline your social media management workflow even further.
What is the "Area" in the Hootsuite Mobile App?
The "Area" section in the Hootsuite mobile app refers to the geographic location associated with a specific stream or dashboard. It's not a standalone feature but rather a filter or sorting mechanism within your streams. This allows you to filter your social listening and engagement based on location. This is incredibly useful for businesses with a local presence or those aiming to monitor conversations happening in particular regions.
Think of it as a way to zoom in on specific geographic areas within your broader social media monitoring. Instead of sifting through posts from all over the world, you can narrow your focus to a particular city, state, or country. This functionality is crucial for localized marketing and managing brand reputation within specific communities.
How to Use the "Area" Filter
While the exact visual presentation might vary slightly with app updates, the general process remains similar:
-
Access Your Streams: Open the Hootsuite mobile app and navigate to the dashboard containing the stream you want to filter.
-
Locate the Filter Options: Look for an icon representing filters or settings. This is usually indicated by a funnel, gear, or three dots.
-
Select the "Area" Filter: Within the filter options, you should find a category or option related to location, often labeled as "Area," "Location," or something similar.
-
Define Your Geographic Area: You'll then be prompted to define the area you're interested in. This typically involves specifying a city, region, state, or country, often using a search bar or map interface. Some versions may even use GPS to automatically detect your current location.
-
Apply the Filter: Once you've selected your desired area, apply the filter to update the stream and display only the relevant posts from that geographical location.
Benefits of Using the "Area" Feature
- Targeted Monitoring: Focus on conversations relevant to your business's physical location or target market.
- Improved Efficiency: Avoid sifting through irrelevant posts from other regions.
- Enhanced Local Marketing: Better understand local customer sentiment and trends.
- Crisis Management: Quickly identify and address negative feedback or issues in specific areas.
- Competitive Analysis: Monitor local competitors and their social media activity.
Troubleshooting and Common Issues
- Filter Not Appearing: Ensure you are using the latest version of the Hootsuite mobile app. Updates often refine features and fix bugs.
- Inaccurate Location Data: Make sure the location data used for filtering is accurately reflecting your desired area.
- Limited Filtering Options: Depending on your Hootsuite plan and stream setup, the range of location filtering might be limited. Refer to Hootsuite's documentation for your plan's specifics.
Remember to regularly review and adjust your area filters as needed to reflect your changing marketing needs and target audience.
By effectively utilizing the "Area" feature in the Hootsuite mobile app, you can significantly enhance your social media monitoring and management strategies. The power to pinpoint and engage with geographically relevant conversations empowers you to connect with your audience on a more personalized and effective level.